JupyterHub
ざっくりと言えば,(Julia を本格的に利用する際に導入してもらう予定の)JupyterLab というものを,みなさん個人の PC に整備するのではなく,私の研究室のサーバー上で整備したものに web アクセスして利用するものです(C 言語も Julia もどちらも利用できます).他にも,Python3 や R 言語も利用可能ですので,興味のある学生は色々試してみるとよいでしょう.
アクセス方法
http://133.1.22.106/ にアクセスし,サインインします.希望者にはユーザーネームと初期パスワードを個別にお知らせします(申請方法は CLE を参照してください).
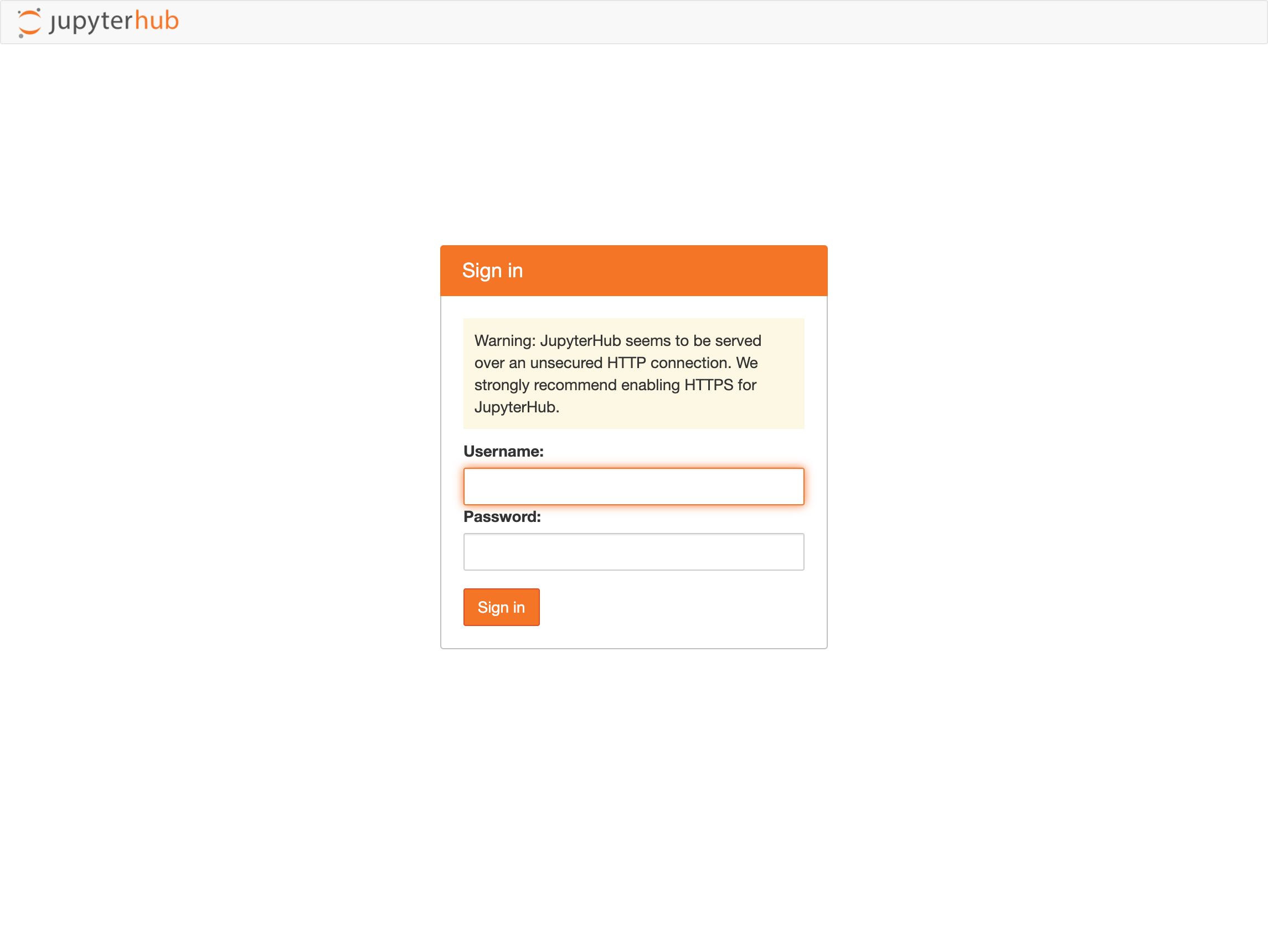
ユーザーネームが「test_expmath1」の場合の例:
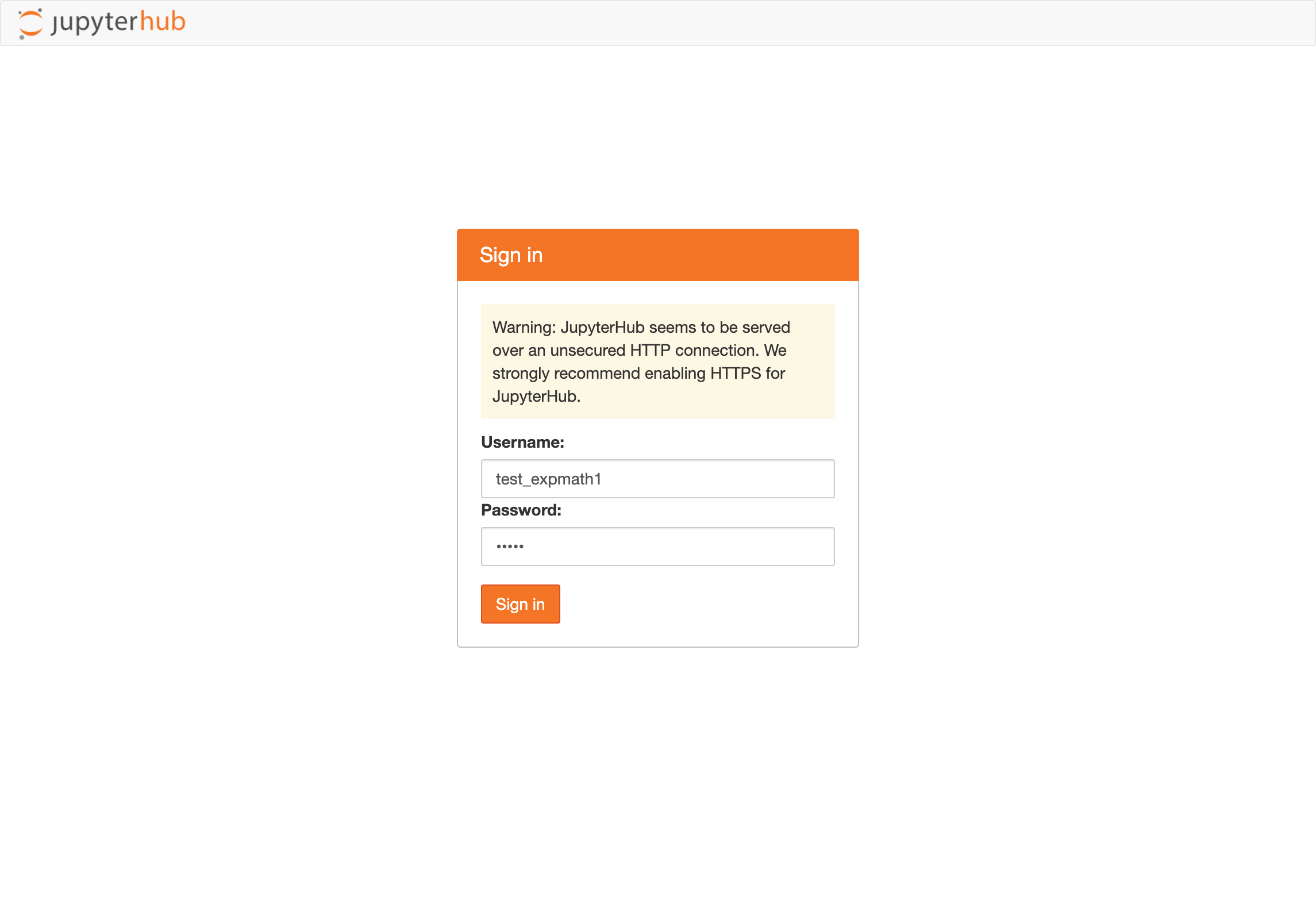
無事にサインインできると,次のような画面がでてきます.
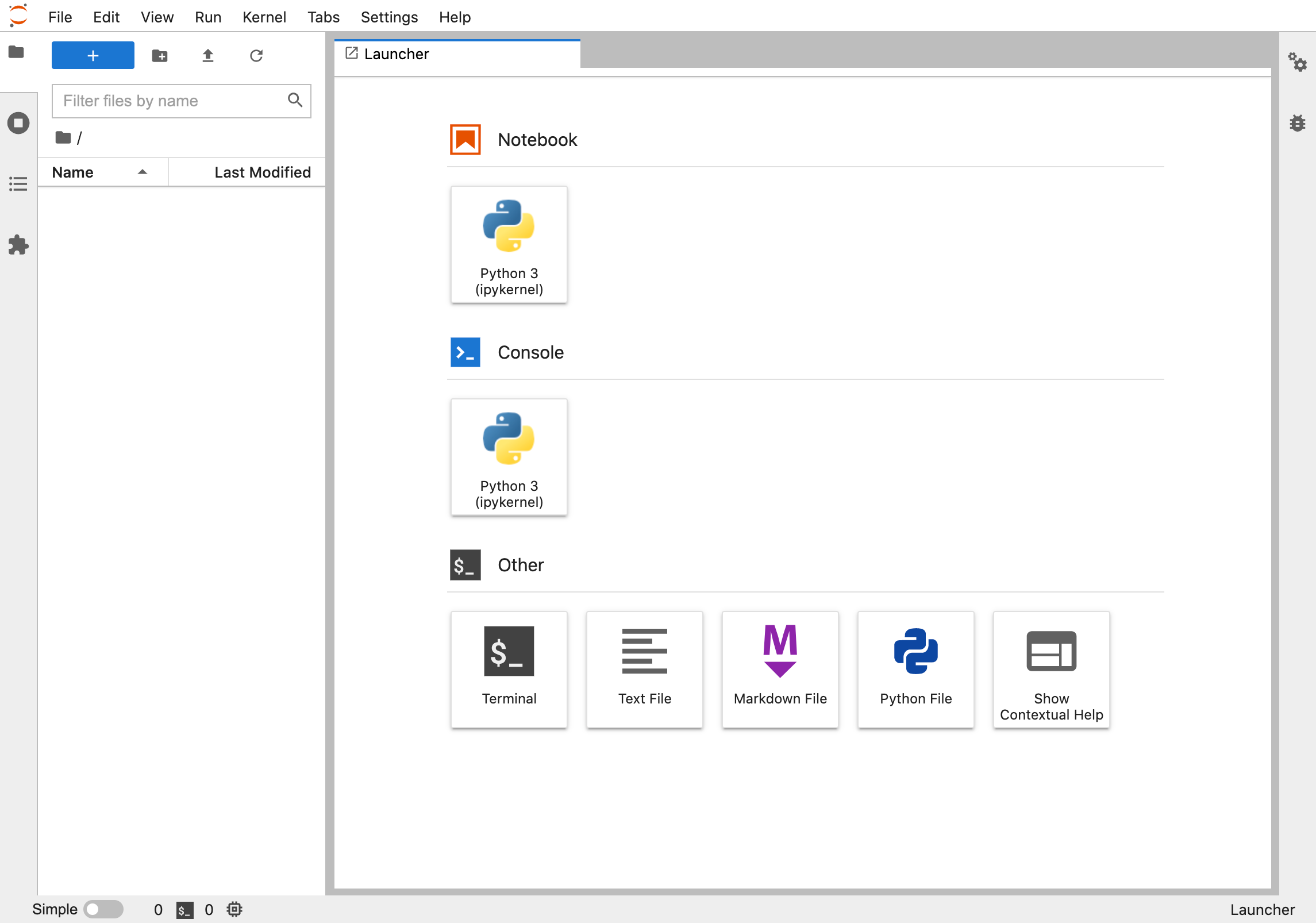
初期パスワードの変更
初回ログイン時には,パスワードを変更しましょう.Launcher の Others の Terminal をクリックすると次のような画面がでてきます.
この画像のように passwd と書いてエンターキーを押せば,パスワードを変更できます.
まず,現在のパスワード(つまり初期パスワード)を聞かれるので入力してエンターキーを押します.
その後,新しいパスワードを入力してエンターキーを押すのを 2 回繰り返します.
その際,初期パスワードと近い文字列だったり,あるいは短すぎたりすると,この画面のように「これじゃだめ」という指示がでるので,そういうときは指示に沿った別のパスワードを設定してください.
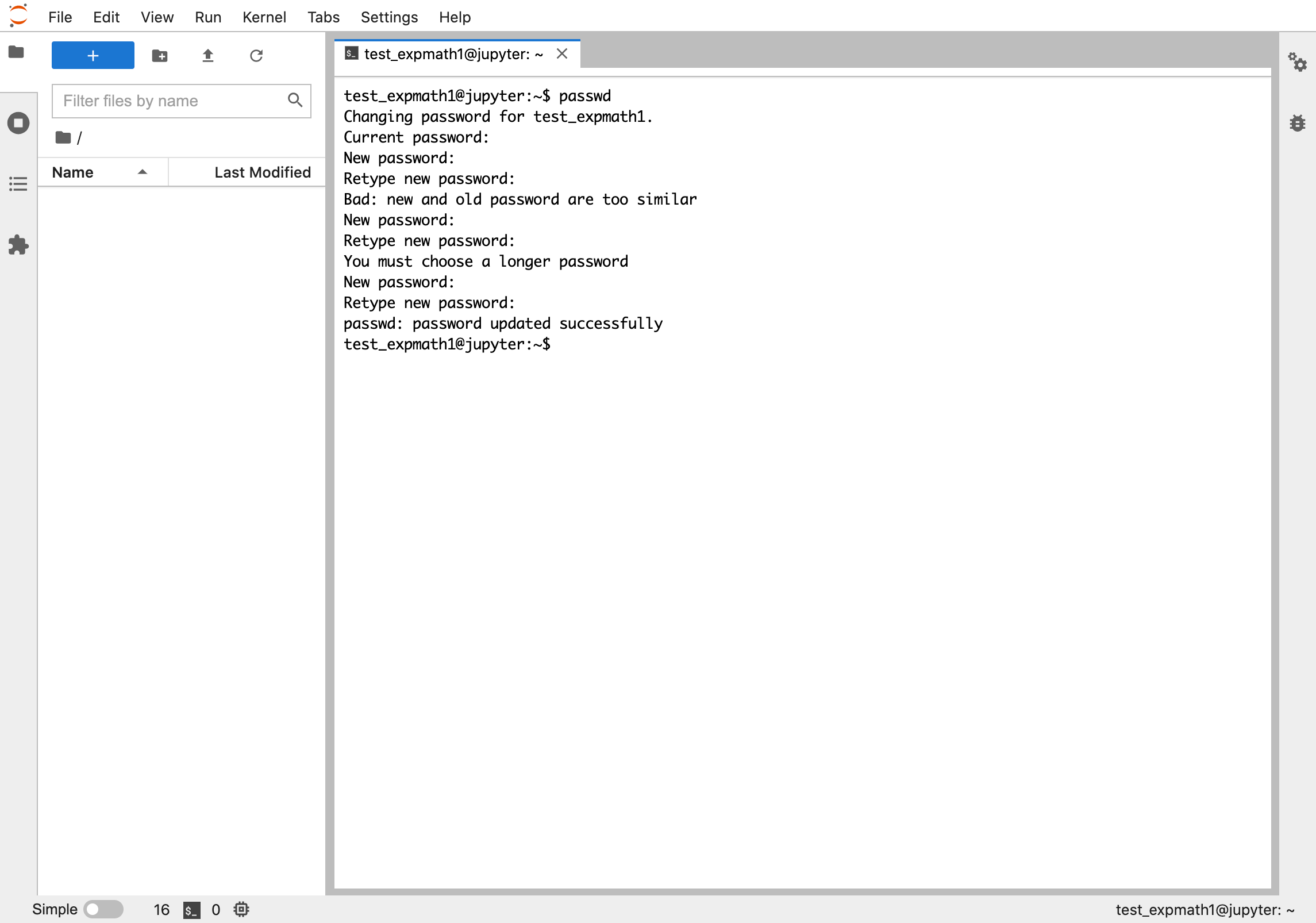
日本語化
Jupyter の画面は基本的に全て英語ですが,一部を日本語に変えることもできます.
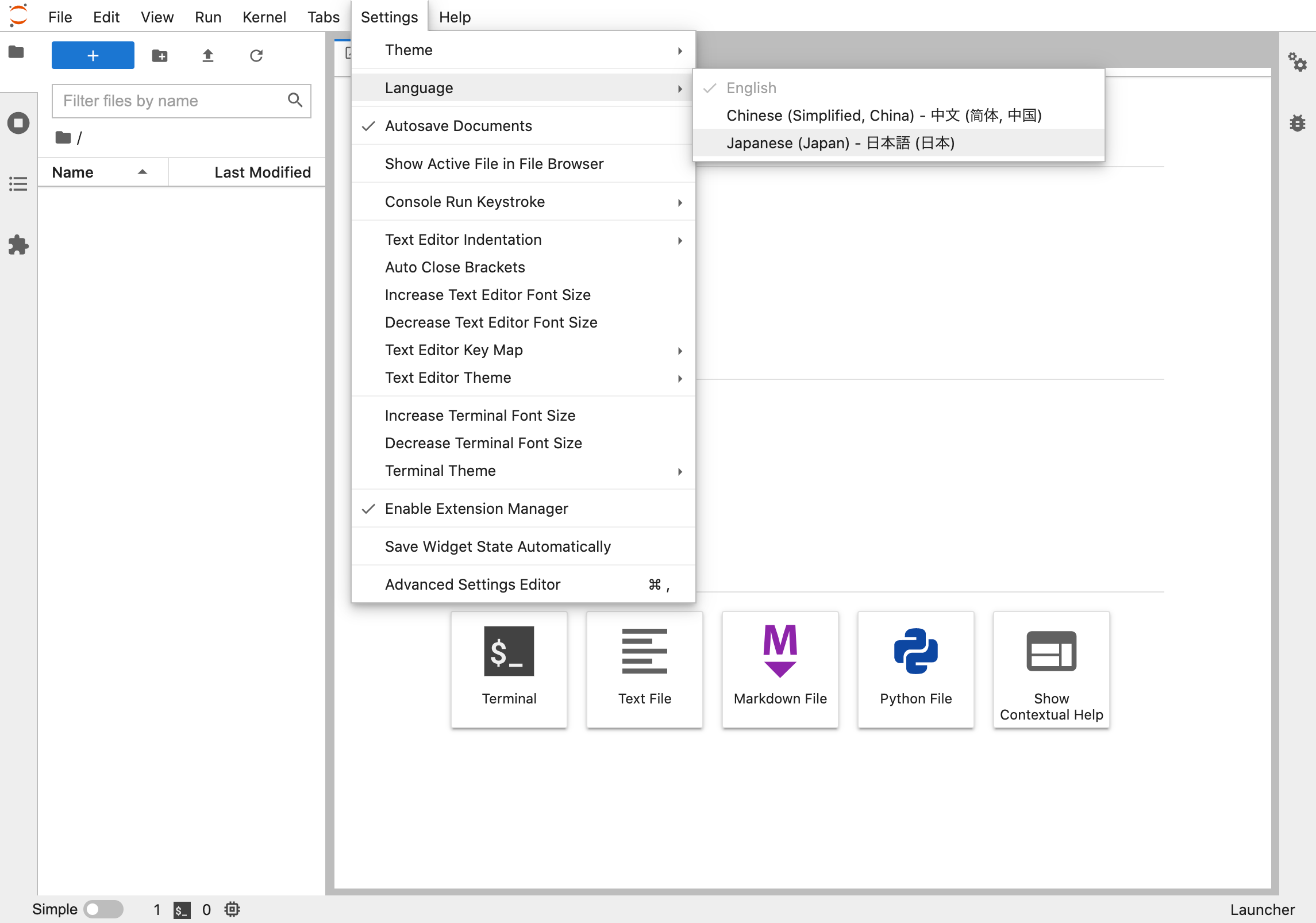
ターミナルのフォントを変更
おそらく,ターミナルのフォントが「初期パスワードの変更」のところの画像とは違っていると思います.フォントの変更は次のようにします.
まず,Settings → Advanced Settings Editor と進みます.
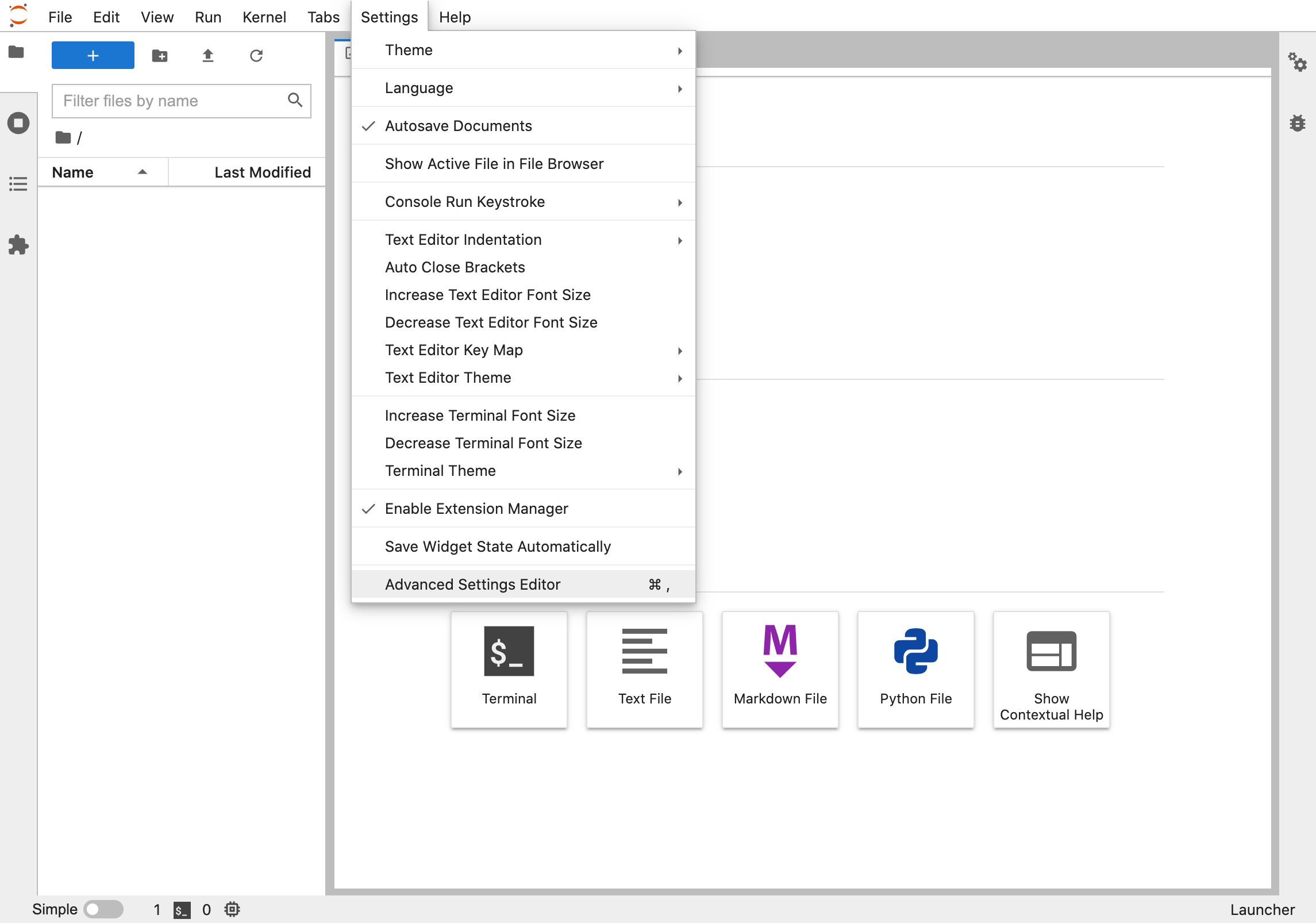
Application Context Menu で Terminal を選択すると,次のような画面が出てきます.
User Preference は { } となっているはずです.
System Defaults の内容を全て User Preference にコピーし,"fontFamily": "monospace" のところを変更すればフォントを変更できます.
画像は,私の設定例です.
変更したら,User Preference の右側にあるセーブボタンを忘れずに押してください.
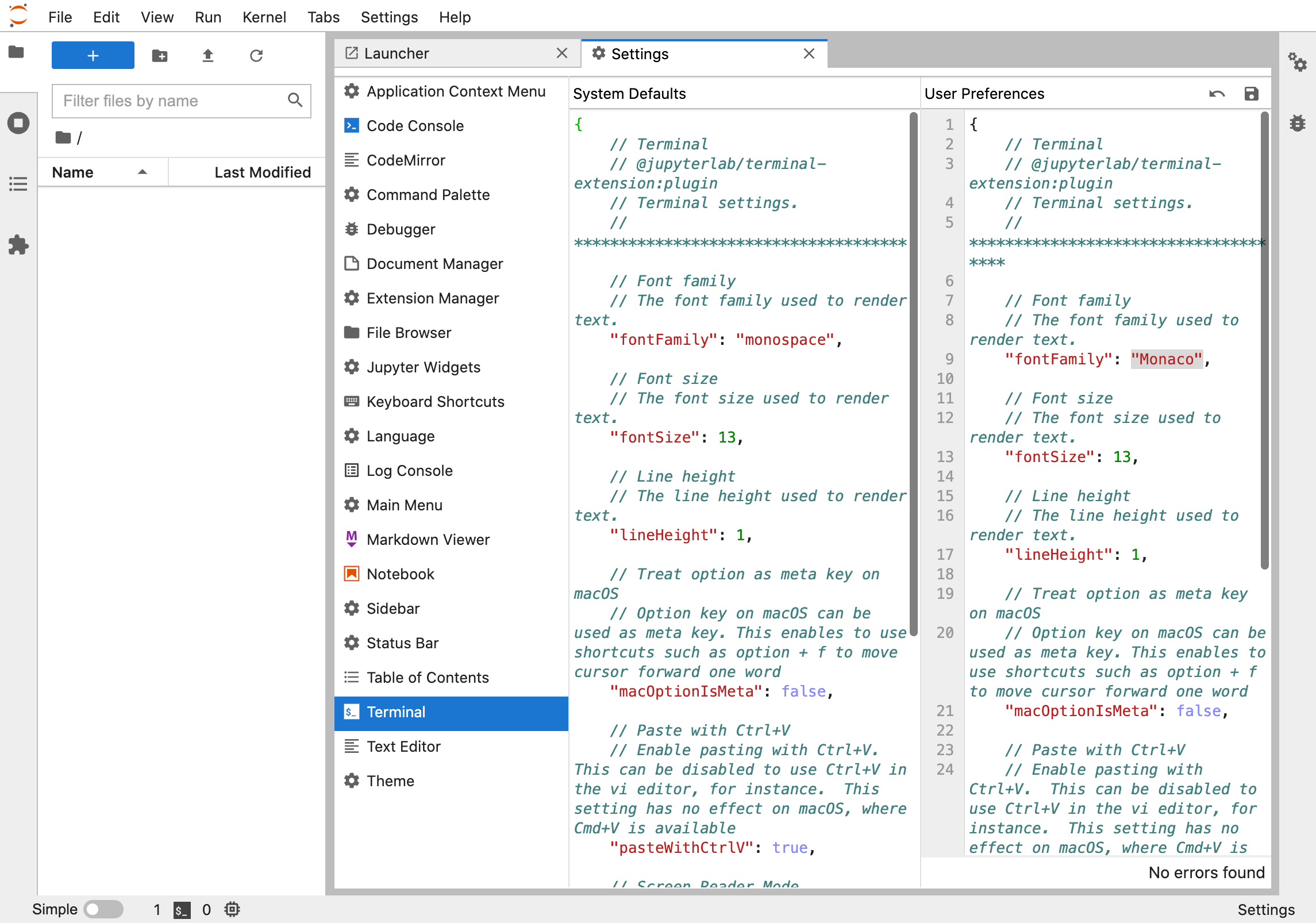
Julia を notebook で使えるようになる
ターミナルを開き,/opt/julia-1.7.2/bin/julia と書いてエンターキーを押せば Julia が起動します.
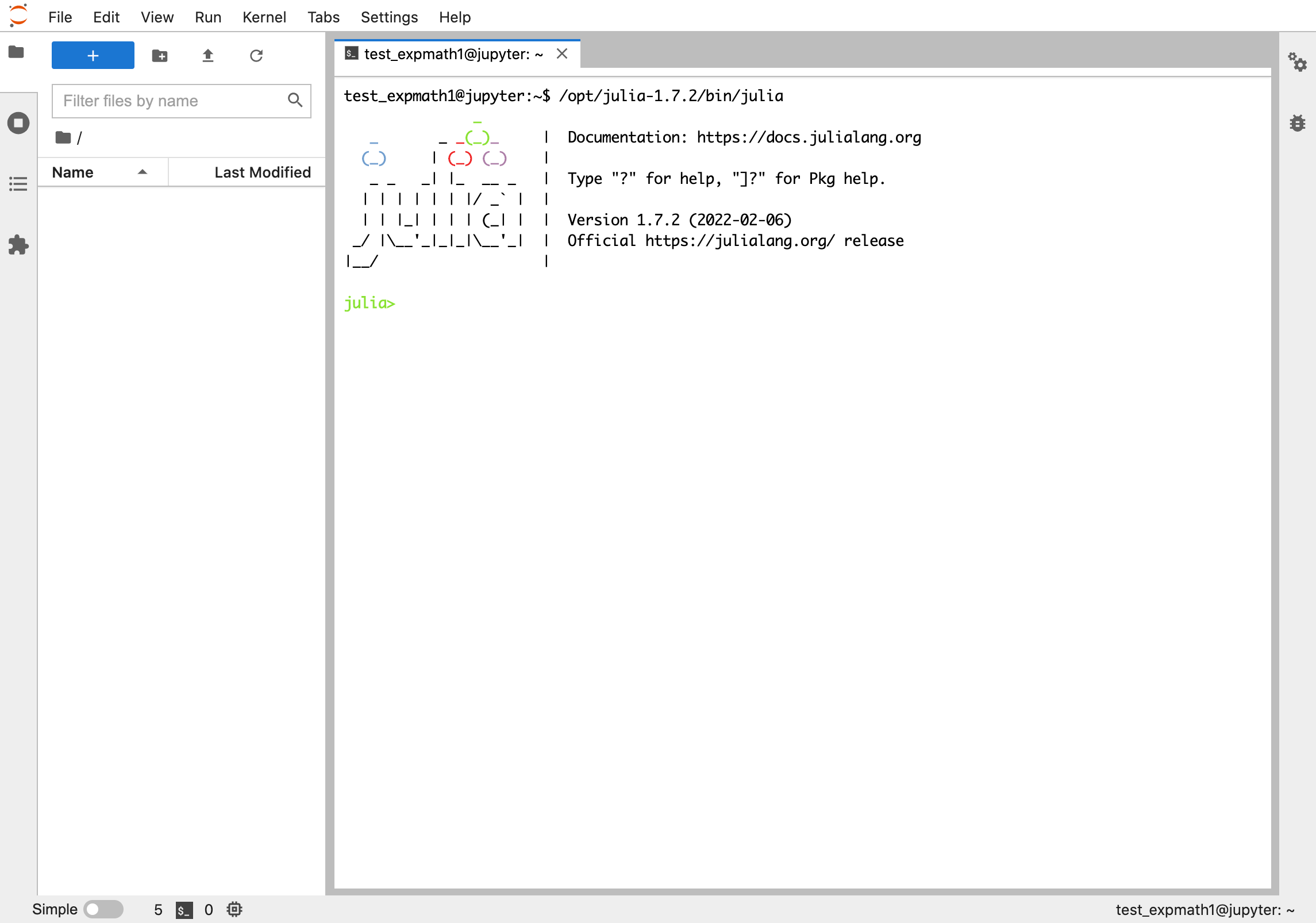
なお,~/.bashrc の一番下に export PATH=/opt/julia-1.7.2/bin:$PATH という 一行を追加して,source ~/.bashrc とすれば,単純に julia で Julia を起動できるようになります(上級者向け).
次に,] を押して(一回押すと Julia> が (@v1.7) pkg> に変わり,もう一回押すと元に戻ります),add IJulia と書いてエンターキーを押します.
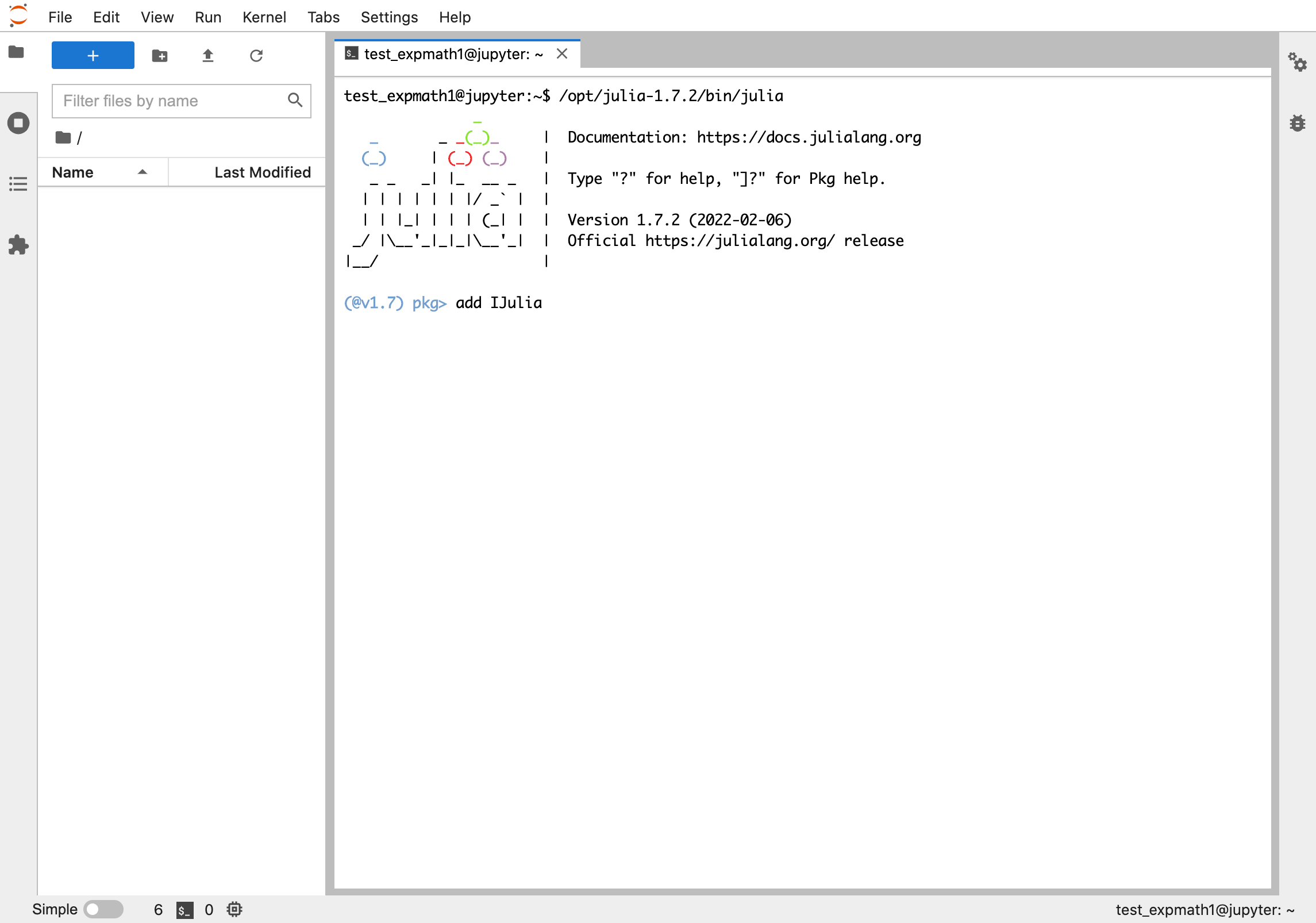
その後,もう一度 ] を押して Julia> に戻し,using IJulia と入力しエンターキーを押してください(スクリーンショットを撮るのを忘れました...).その後,exit() + エンターキー で Julia を抜けてください.
Launcher に戻ると,次のように Notebook に Julia が追加されているはずです.クリックすると Notebook で Julia を使えます.
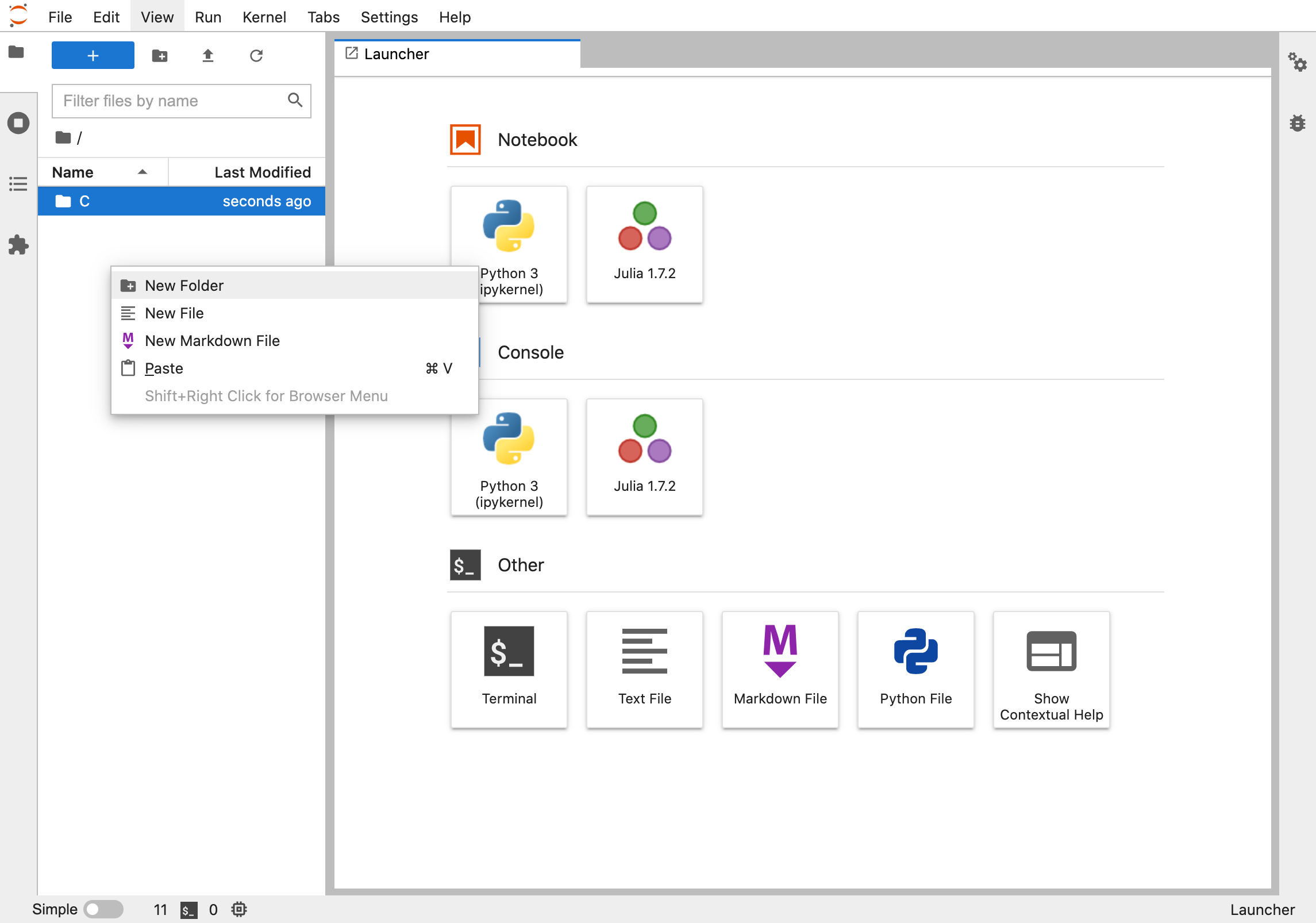
ターミナルで C 言語を使えます
ターミナルで C 言語を使うこともできます.C 言語 の mac or Linuc の場合とほぼ同様に使えます(gcc は最初から入っています).