juliaの環境構築について
Julia本体のインストールと,Jupyterのインストールについて説明します.
情報教育端末を使う場合
どうやら快適に使用するのは難しそうです...
windowsを使う場合
インストーラーを使うのが簡単です
- Julia の webページ にアクセスして,Download または Download v.1.6.0 (この数字はアクセスした日によって違うかもしれません) をクリックします.
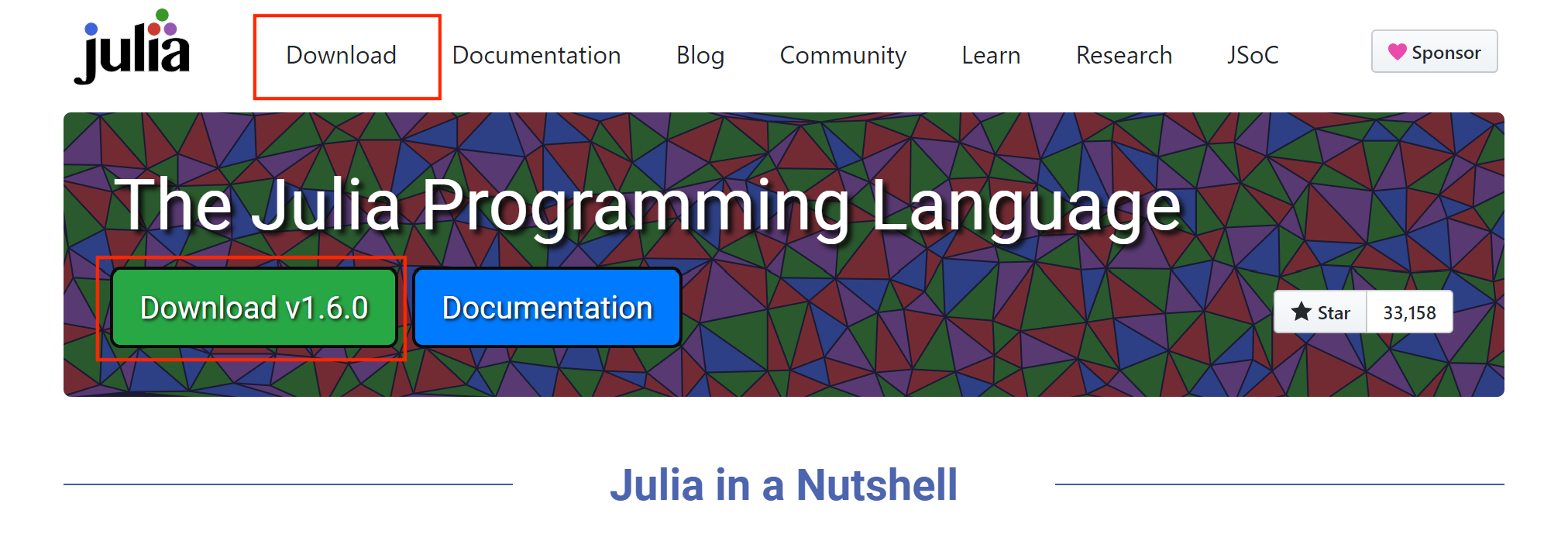
- 64-bit (installer) をクリックしてインストーラーをダウンロードし,ダウンロードしたファイルを実行します.
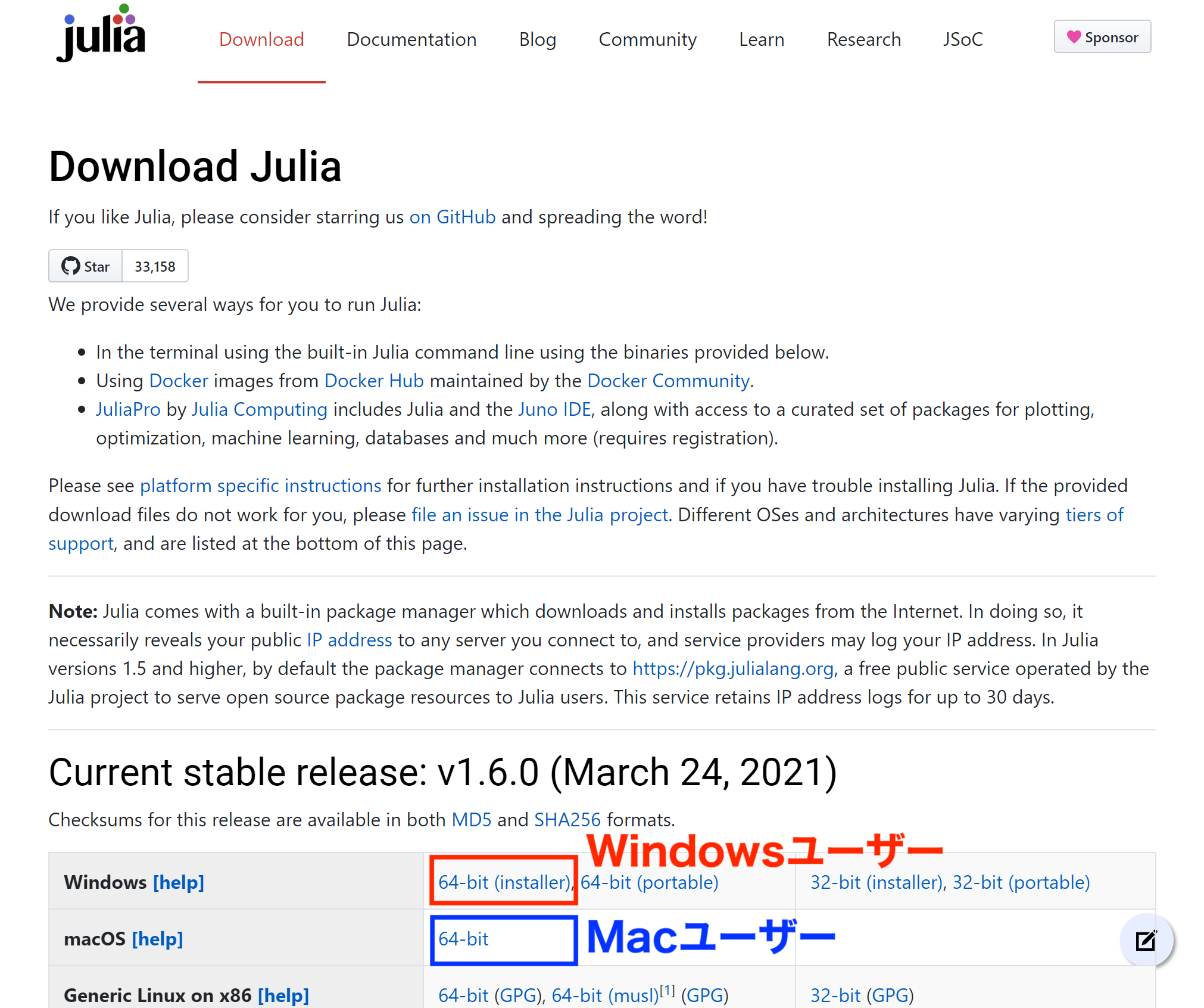
- あとは,順に進んでいけばよいですが,Select Additional Tasks では Add Julia to PATH にチェックを入れておくとよいでしょう.
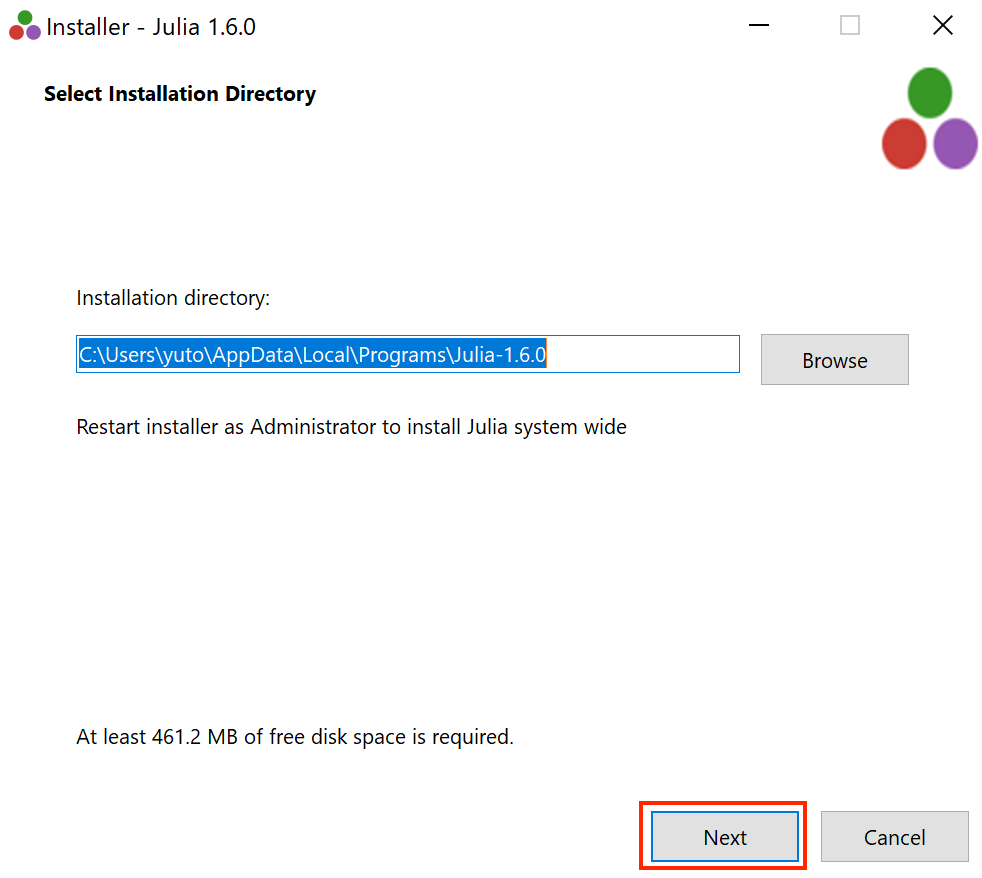
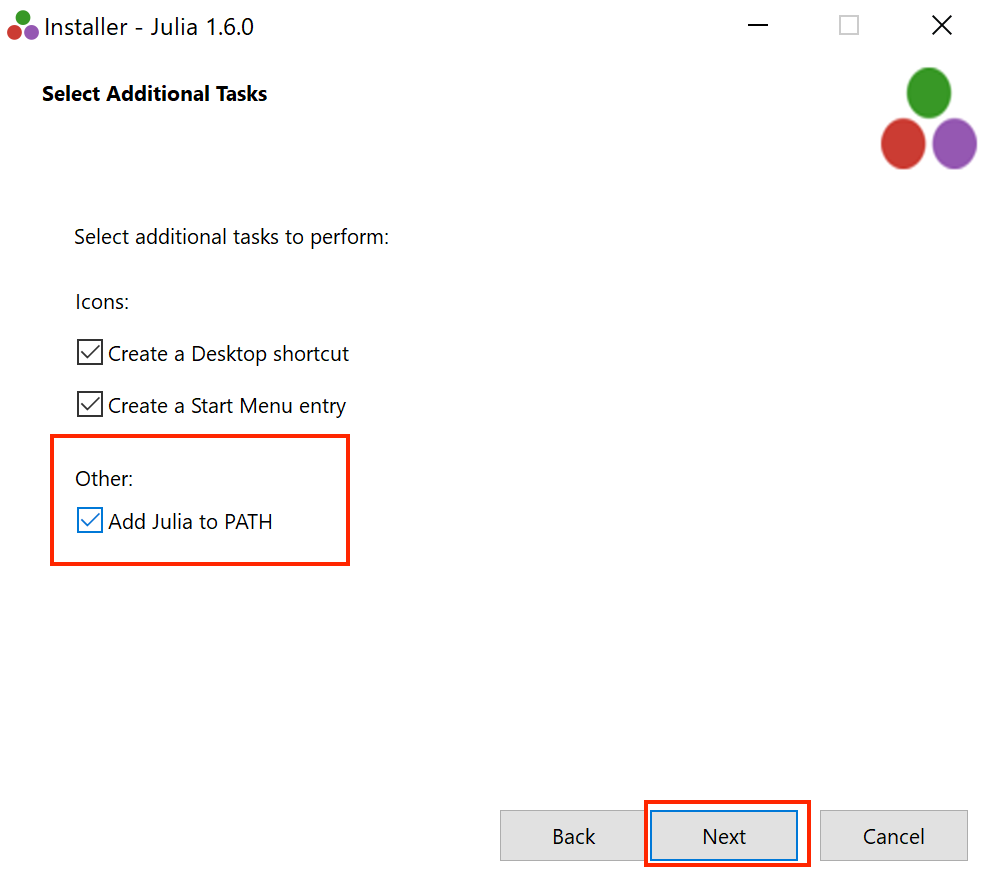
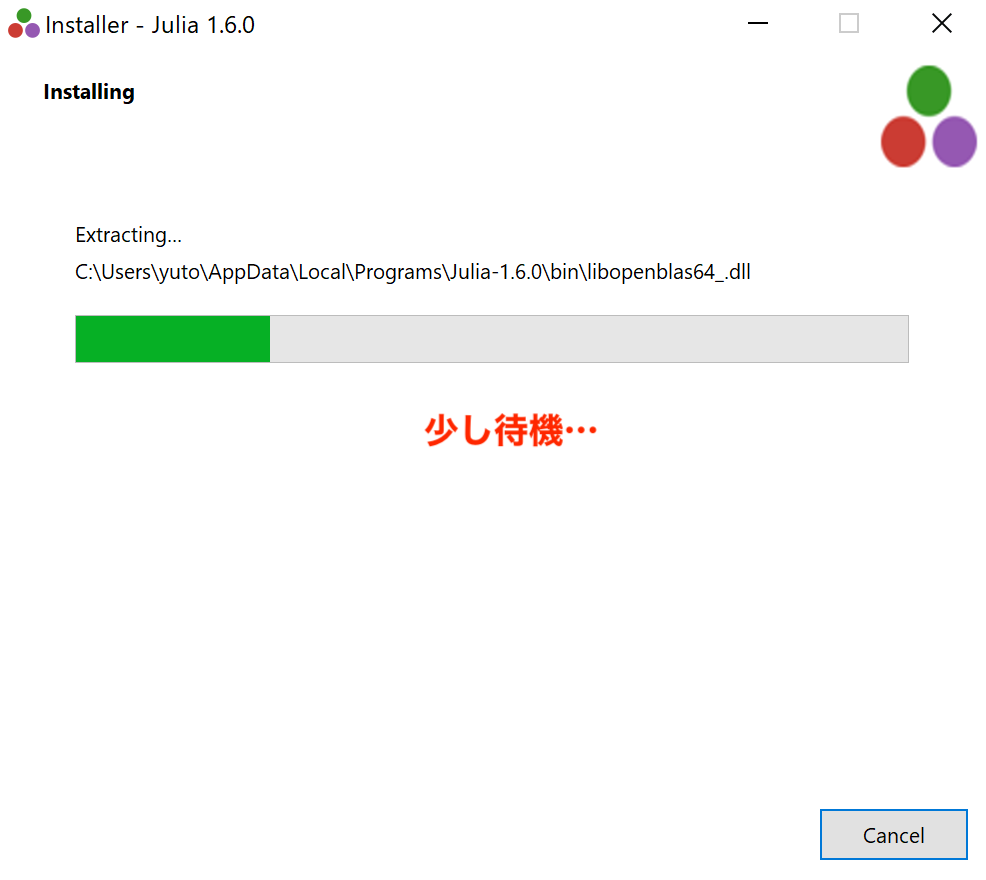
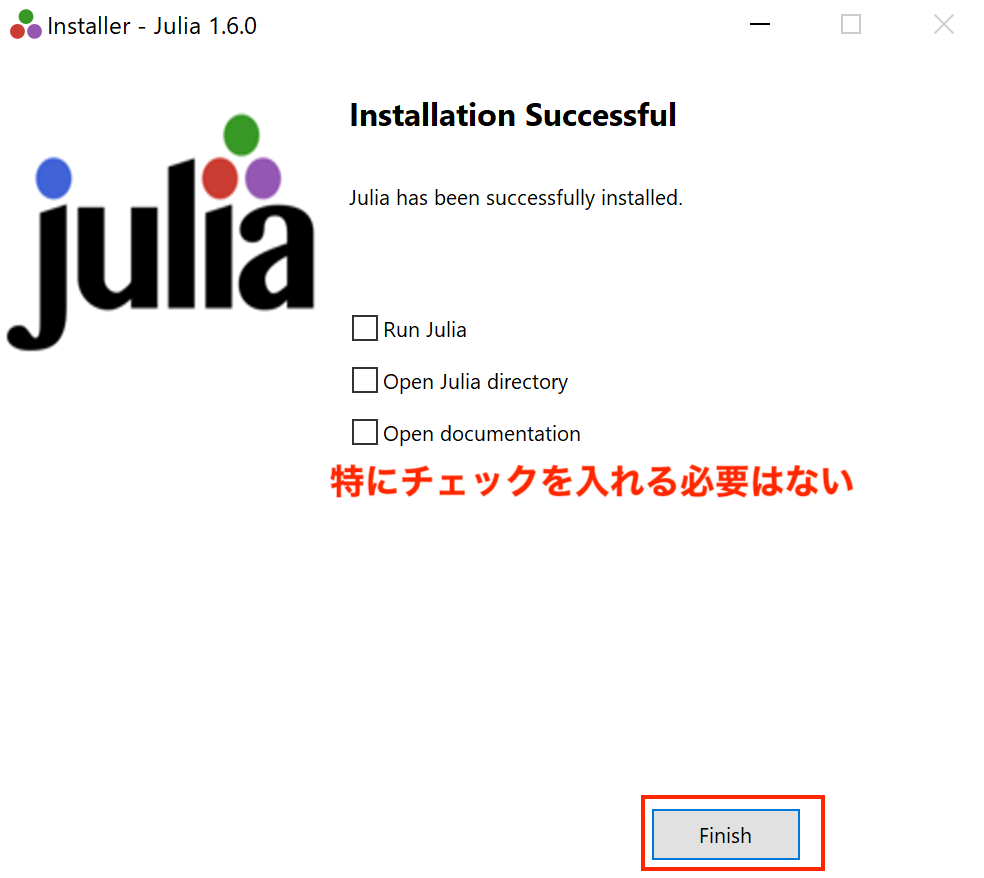
- このような感じでインストールされているはずです.
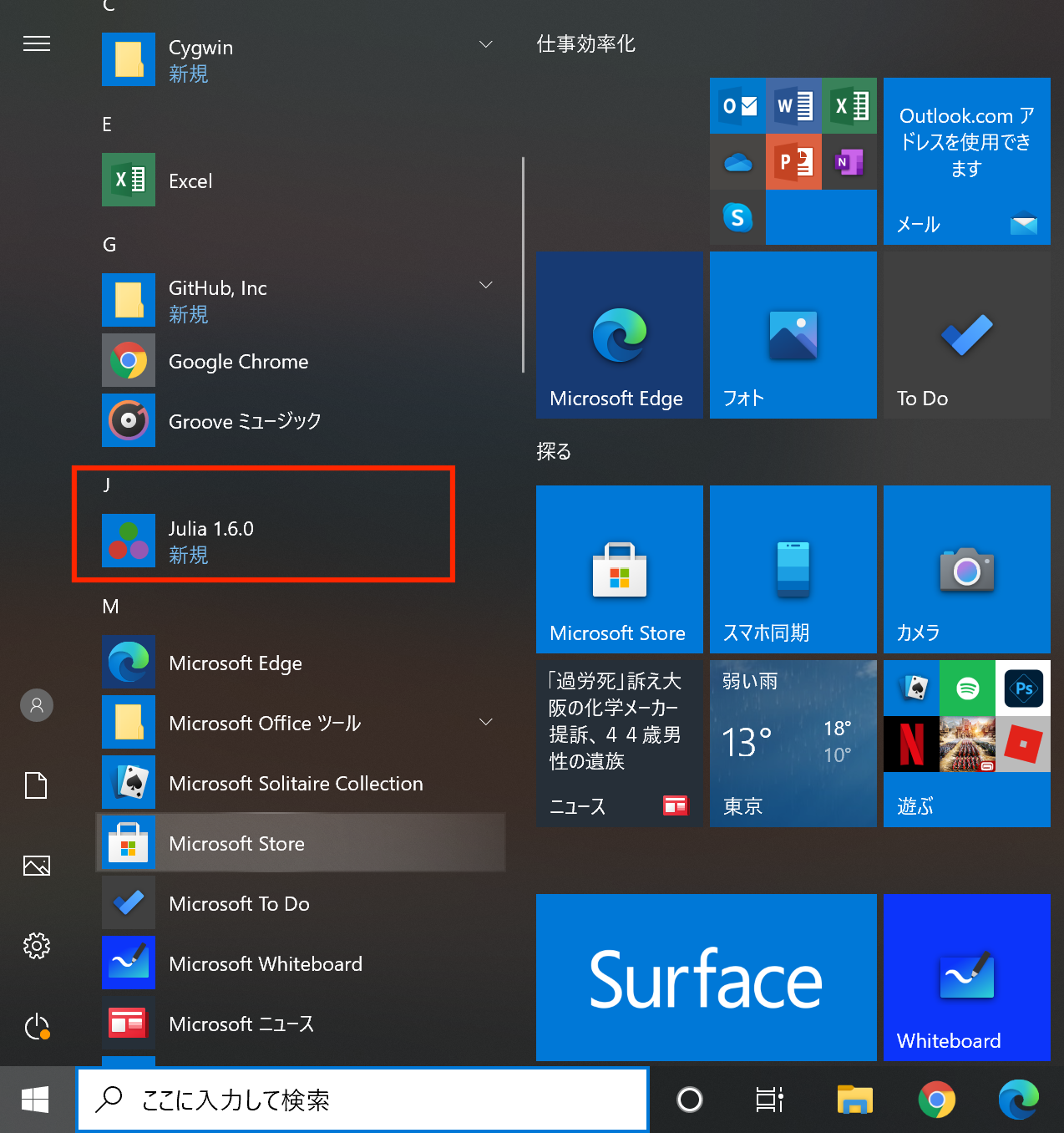
- クリックすると...(1+1などを計算させてみるとよいでしょう)
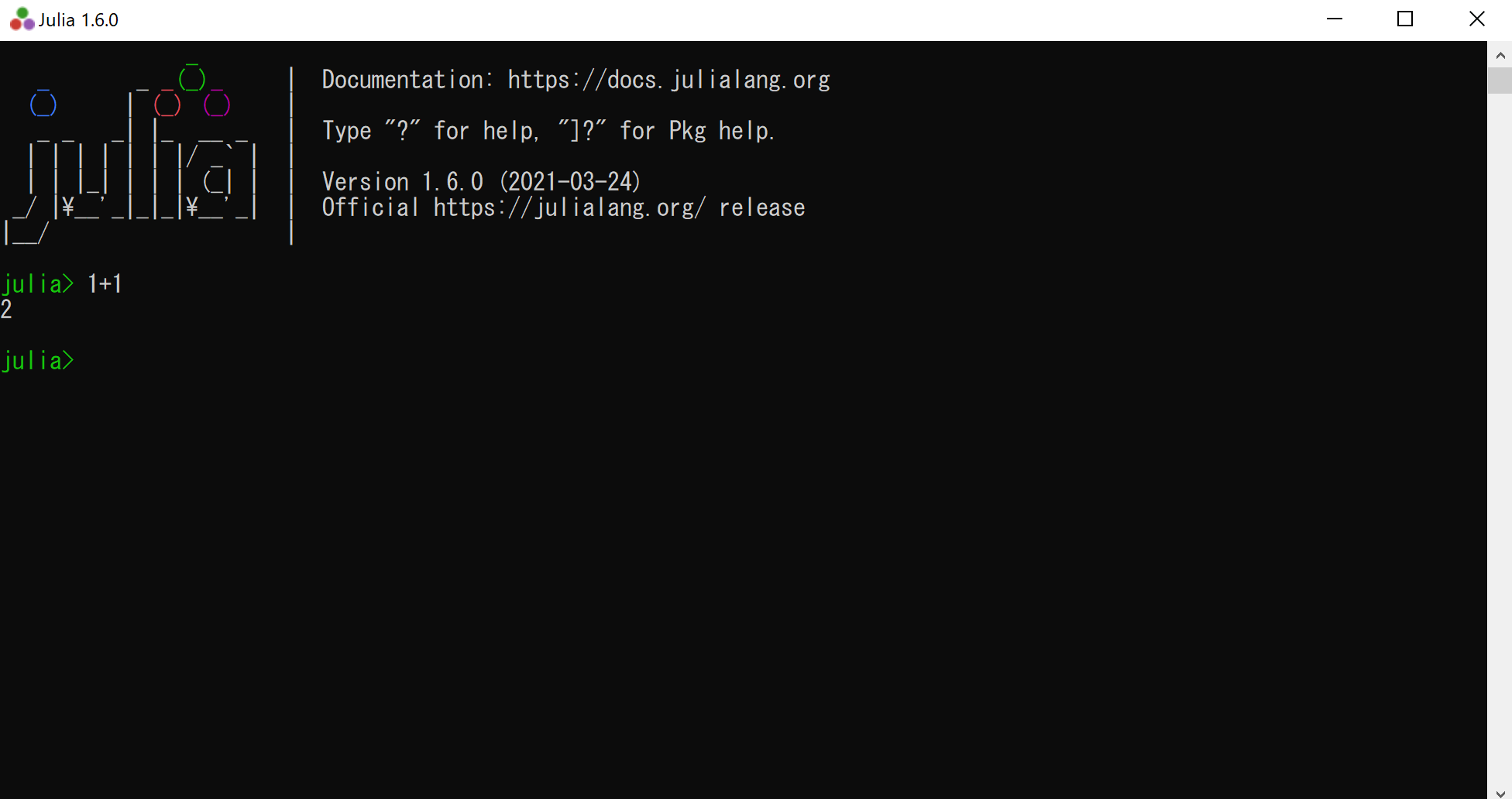
なお,cygwin や コマンドプロンプト でも julia (+エンターキー) とすれば,juliaが起動します.例えばcygwinの場合は次のような感じです.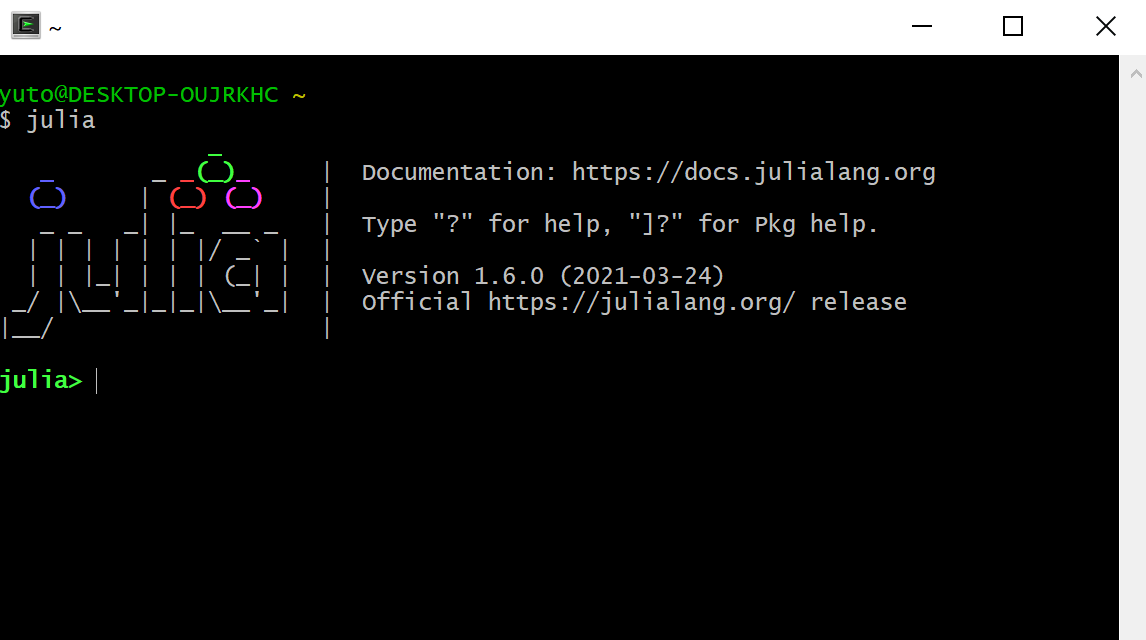
macを使う場合
Julia本体のインストール
homebrewなどのパッケージ管理システムを使う場合
homebrew をすでに使っている場合は,ターミナル上で
$ brew install cask julia
とすればインストールできます.homebrew をインストールするには,homebrewのwebページ にアクセスし,「インストール」の下のおまじないのような一行をコピーし(ただし,左端の「$」は除く),macOSのターミナルにペーストしエンターキーを押してください.
MacPorts などの他のパッケージ管理システムを利用している場合も,同様にインストールできるはずです(宮武は homebrew を使っているため未確認).
インストーラーを使う場合
Julia を配布している Download Julia から,macOS 向けの最新の installer をダウンロードしましょう(Current stable releaseから macOS の 64-bit をクリックすれば自動でダウンロードが始まります).ダウンロードできたら,そのファイルを使って他のアプリケーション同様にインストールすれば完了です.
ターミナルから
$ julia
で Julia を起動するためには,Platform Specific Instructions for Official Binaries にあるコマンドをターミナル上で入力してください.
ターミナルから
$ julia
で Julia を起動すると,次のような画面が表示されます(表示されれば成功です).Version 1.5.3 (2020-11-09) の部分は,いつどのようにJuliaをインストールしたかによって異なるのであまり気にする必要はないでしょう.
_
_ _ _(_)_ | Documentation: https://docs.julialang.org
(_) | (_) (_) |
_ _ _| |_ __ _ | Type "?" for help, "]?" for Pkg help.
| | | | | | |/ _` | |
| | |_| | | | (_| | | Version 1.5.3 (2020-11-09)
_/ |\__'_|_|_|\__'_| | Official https://julialang.org/ release
|__/ |
julia>